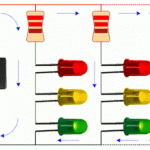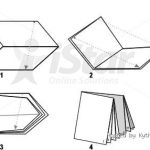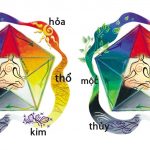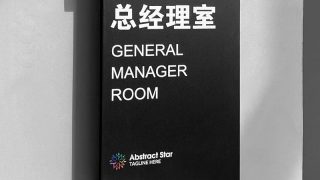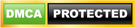Cách tính chân chữ để uốn gáy chữ nổi
- Danh mục: Tin tức
Trong nghề quảng cáo nếu không biết đến chữ nổi mica, hay đèn neonsign là không thể được (đó là điều bắt buộc các bạn phải biết). Thế nhưng khi thiết kế xong một file trên corel – chẳn hạn như một bộ chữ nổi mica hay một bộ chữ dùng để uốn neonsign. Nhưng khi làm file xong các bạn sẽ phân vân và tìm đủ mọi cách để tính phần nẹp mica dùng để uốn gáy sẽ là bao nhiêu hay đem đi uốn đèn neonsign chúng ta sẽ tốn bao nhiêu m đèn. Trước đây các bạn sẽ có nhiều cách tính cũng gần như chính xác nhưng mang tính phỏng đoán. Hôm nay tôi sẽ hướng dẫn các bạn một cách tính chính xác tuyệt đối. cách này sử dụng một Macro trong corel.
Vậy bây giờ chúng ta có 2 bước:
1 – Cài Macro cho corel (Macro này có tên là GDG.Measurelt)
2 – Sử dụng macro này để tính độ dài của nẹp mica hay đèn neonsign)
1.Bắt đầ cài macro nhe các bạn:
a. Tải Macro này về theo đường link sau: http://www.mediafire.com/?lifbc0zzknlki2k
b. Giải nén xong chúng ta chép tất cả 2 file gdg_measureIt.gms và gdg_measureIt_icon_16x16.bmp vào thư mục:
Đối với Windows XP chép vào :
– CorelDraw X4: C:\Documents and Settings\YourName\Application Data\Corel\CorelDRAW Graphics Suite X4\User Draw\GMS\
– CorelDraw X5/X6: C:\Documents and Settings\YourName\Application Data\Corel\CorelDRAW Graphics Suite X5/X6\Draw\GMS\
Đối với Windows7:
– CoreDraw X4: C:\Users\YourName\AppData\Roaming\Corel\CorelDRAW Graphics Suite X4\User Draw\GMS\
– CoreDraw X5/X6: C:\Users\YourName\AppData\Roaming\Corel\CorelDRAW Graphics Suite X5/X6\ Draw\GMS\
Khởi động lại CorelDRAW.
(chắc chắn các bạn chép vào đúng thư mục nhe các bạn. Trường hợp không có thư mục GMS thì chúng ta có thể tạo ra thêm.)
c. sau khi chúng ta đã chép được vào đúng vị trí thư mục, bước tiếp theo là đưa macro này ra thanh công cụ để chúng ta sử dụng.
Cách đưa ra như sau:
Chọn trên thanh Menu Bar: Tools -> Customization…
Chọn tiếp: Commands.
Trong danh sách xổ xuống chọn: Macros.
Những macro được cài vào sẽ hiện ra trong danh sách này: các bạn hãy tìm GDG.measureIt giống như trên màn hình và kéo nó ra ngoài và thả vào bất cứ bạn muôn: Thanh tools bar, hay những chỗ khác tuỳ bạn
Trong giao diện hiện ra:
– Trong thẻ Caption field – Bạn có thể đặt lại tên cho Macro tuỳ ý;
– Trong thẻ Image field – chọn hình đại diện cho macro, click vào nút Import và chọn hình.
Kết quả sau khi cài đặt Macro là như vậy, đến bước tiếp theo là sử dụng nó như thế nào (rất đơn giản )
Nhập thử dòng chữ bất kỳ sau đó convert

Convert text thành đường nét(curvert)

Bấm vào macro và bắt đầu hiển thị kết quả

vậy trong vd này tôi cần 46,14m nẹp mica hoặc đèn neonsign
Chúc các bạn thành công.
Theo yêu cầu của một số bạn đã gởi mail cho tôi. nói là không nhìn thấy được hình ảnh trong bài viết. Nhưng tôi đã kiểm tra thi thấy vẫn bình thường. Để các bạn dễ dàng hơn và có thể save được tài liệu này và chia sẽ tôi đã chuyển thành file pdf. và chia sẽ theo đường link:tải file về